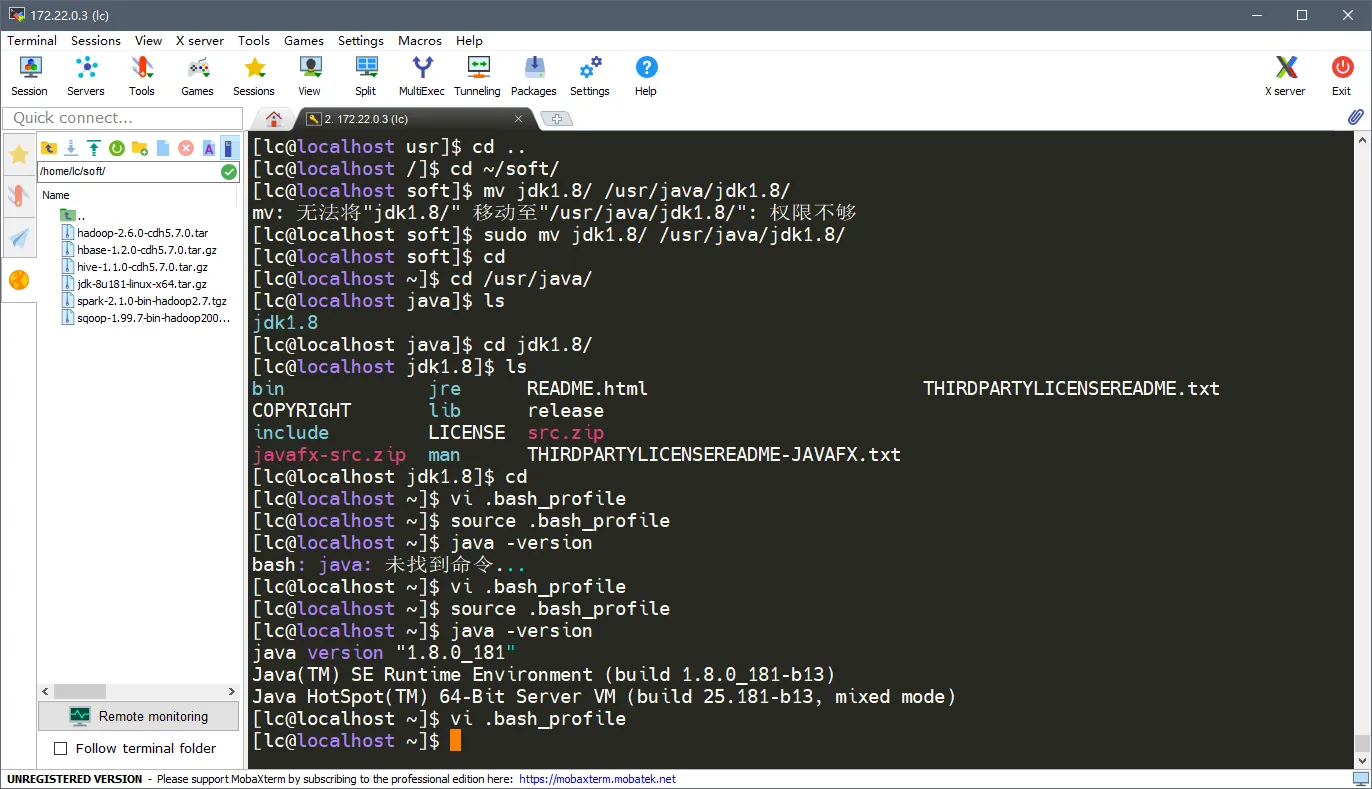第一次
1. CentOS 7 配置 IP
1.1. 固定 IP(VMware)
1.1.1. 确认网络适配器的工作模式为 NAT
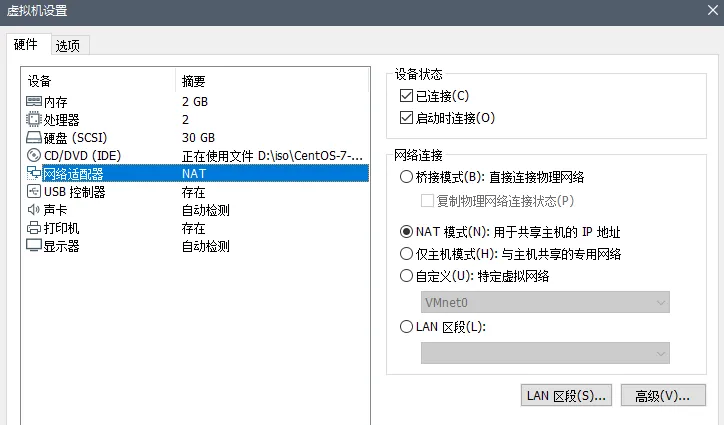
1.1.2. 使用 ipconfig 命令查看本地 IP 地址
Wireless LAN adapter WLAN: IPv4 Address. . . . . . . . . . . : 172.22.122.193 Subnet Mask . . . . . . . . . . . : 255.255.0.0 Default Gateway . . . . . . . . . : fe80::1614:4bff:fe82:4d38%3 172.22.0.11.1.3. 编辑虚拟网络 VMnet8
由于子网掩码为 255.255.0.0,将子网 IP 设置为 172.22.0.0。
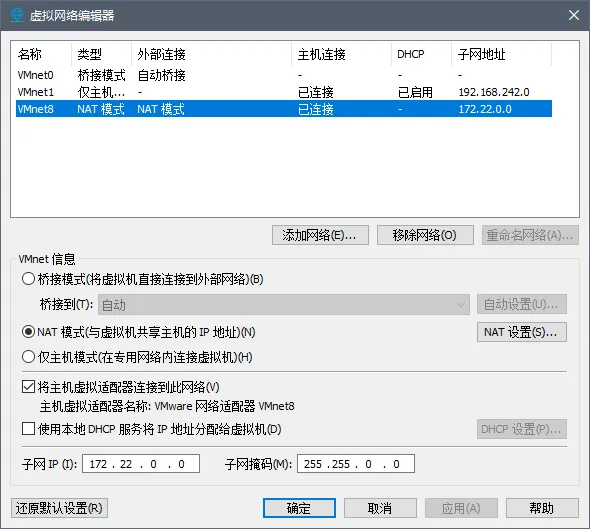
在 NAT 设置中将网关 IP 设置为一个同一子网下不同于主机 IP 的值。
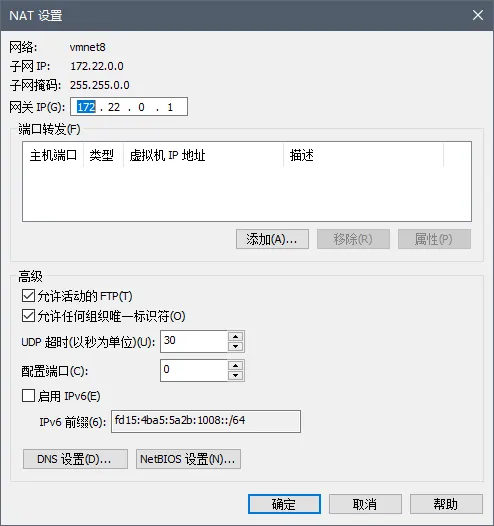
在网络适配器中更改 VMnet8 的 IP 地址、子网掩码和默认网关。
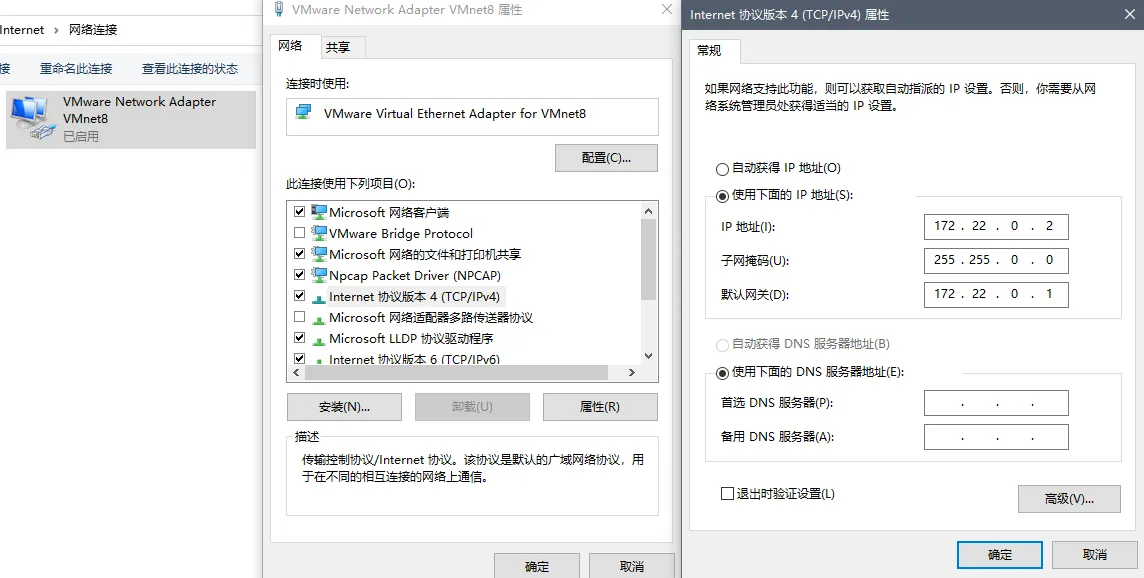
1.2. 固定 IP(CentOS 设置)
进入虚拟机的终端,通过命令进入文件夹
[lc@localhost ~]$ cd /etc/sysconfig/network-scripts/[lc@localhost network-scripts]$ ls -al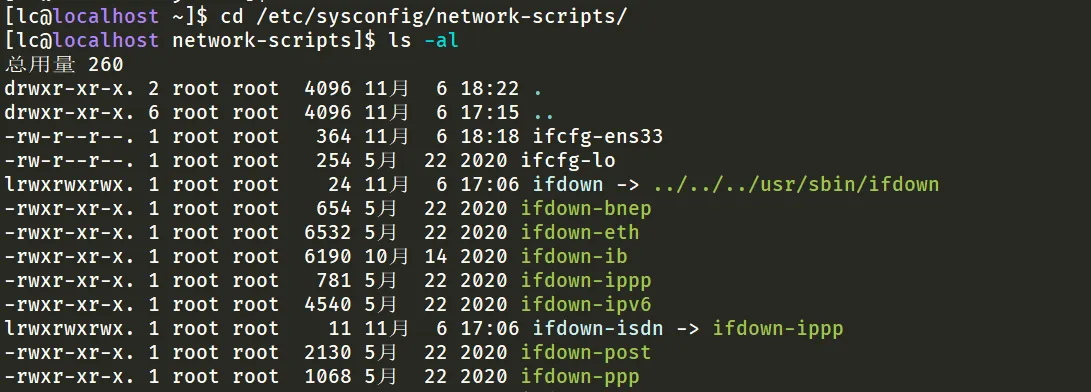
使用管理员权限编辑文件 ifcfg-ens33
[lc@localhost network-scripts]$ sudo vi ifcfg-ens33将 BOOTPROTO 设置为静态 static,ONBOOT 设置为 yes。并在下面写入 DNS,IP 地址,子网掩码,默认网关。
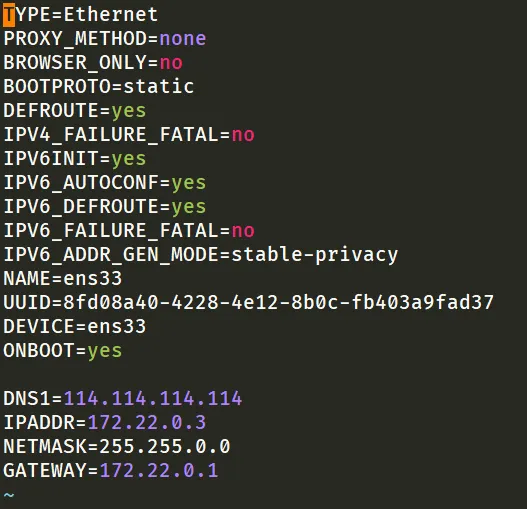
使用命令 service network restart 重启网络服务,并使用 ifconfig 命令查看 IP。

2. SSH 连接虚拟机
在这里使用 Mobaxterm,通过 SSH 连接到虚拟机。虚拟机的 IP 地址为 172.22.0.3。
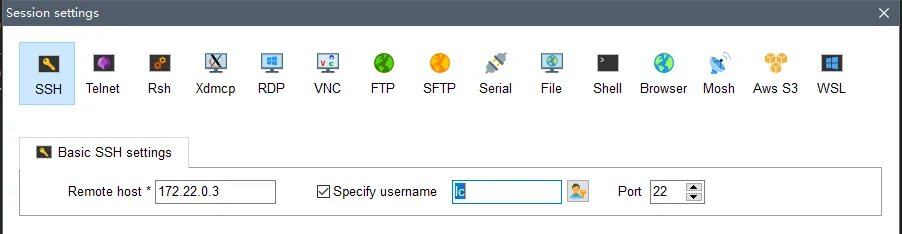
输入密码后连接成功
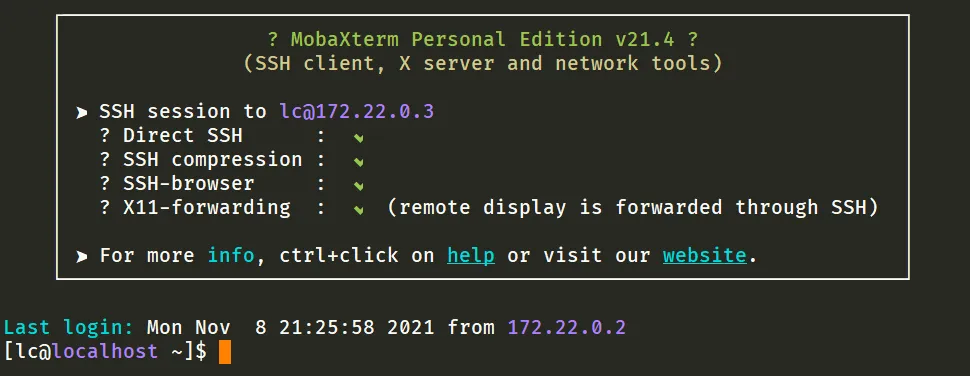
3. 配置 JDK
将 JDK 安装包上传至虚拟机中,并使用 tar 命令进行解压缩,将解压后的文件夹放到 /usr/java/jdk1.8 中。
tar -zxvf jdk-8u181-linux-x64.tar.gz -C jdk1.8/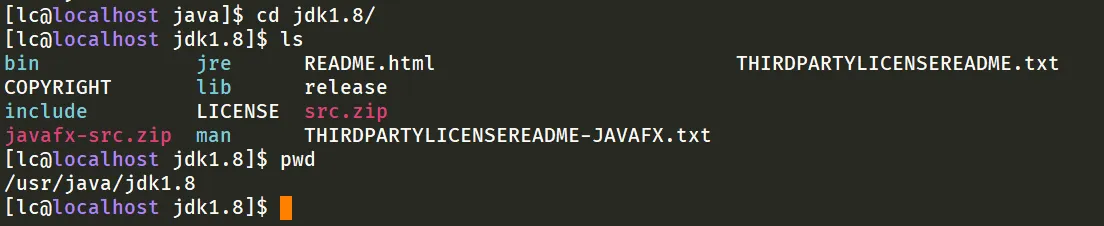
使用 vim 编辑 .bash_profile,在 PATH 中加入 JDK 的路径。
export JAVA_HOME=/usr/java/jdk1.8PATH=$PATH:$JAVA_HOME/binexport PATH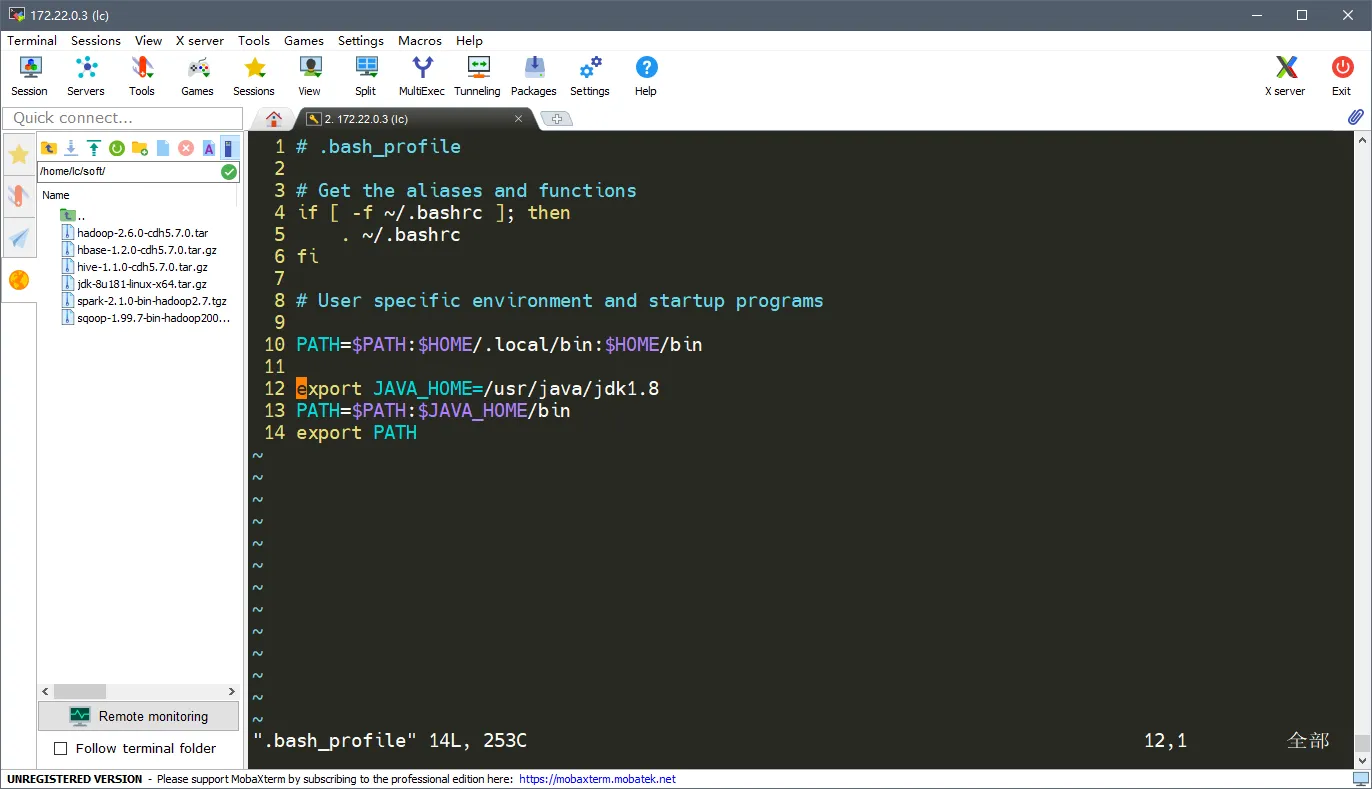
使用命令查看 JDK 是否安装成功
source .bash_profilejava -version